Here's how to reformat your drive so it can be read by and Mac or a PC. Open Disk Utility (as per the steps above). If you don’t require the data on the hard drive, select the disk and click Erase. If you want to use the USB drive on your Mac computer only, formatting it to be entirely Mac compatible file system is highly recommended, such as HFS+ file system. If you want to use the drive between a Windows and Mac machine, you can format it to FAT32. You can follow the steps as below to format USB drive to HFS+ or FAT32 in Mac. Flash Drive Not Formatted for Mac: Flash Drives are read by Mac, Windows, Linux and other OS computers based on their formats. If your flash drive is formatted for Windows PC, the Mac System cannot read it. As a result, your flash drive is not showing up on Mac. You can reformat the flash drive on Mac, but this process will erase all data. Select the External drive in the sidebar (the next step won't work if you only select the volume - in the screenshot above you would need to select the SanDisk, not the NO NAME). It is possible that your flash drive is not showing on your Mac because of insufficient power. Power shortages or fluctuations occur if you are using a hub to connect your flash to the computer. A perfect solution to this is to connect the flash drive directly to the computer instead.
Dec 16, 2020 • Filed to: Solve Mac Problems • Proven solutions
Flash drives are used to store data for future use and USB devices are one of the most used storage devices the world over. With a USB flash drive, you can store extra data should your Mac computer become full with little or no space left. But sometimes, your flash drive may not show on Mac even if you get the connections right. How then do you fix this kind of problem? Read on to know-how.
Overview of USB not showing up on Mac
Flash drives are convenient devices that can be used to store data and the stored data can also be easily retrieved at any time. Unfortunately, situations may arise when you are in urgent need of your saved data, important document files, or even pictures but can’t seem to access them from your drive because your Mac computer can’t find it. You may not know the possible reasons for this but be rest assured that if you apply one of the methods we will show you in this article, your USB drive will become visible on your Mac computer.
5 ways to Fix a Flash Drive that is not showing on Mac
Before we proceed, try restarting your Mac computer to see if the USB drive will show on your system. Sometimes, a simple restart can fix internal and external hardware Issues. If a restart does not work, try one of the following five fixes.
Way 1. Check your connectivity
Check the USB port you have been connecting your drive to. If the port is damaged the drive won’t show on your Mac computer. If you are not so sure of the functionality of the port, do a further evaluation to be sure. One way to evaluate further is to try the drive on another port. If the second port does not work, try it on another Mac computer device. If it shows on the other device then it means that the ports on the previous Mac computer are damaged. If it doesn’t show, try the next fix option.
Way 2. Check Power
It is possible that your flash drive is not showing on your Mac because of insufficient power. Power shortages or fluctuations occur if you are using a hub to connect your flash to the computer. A perfect solution to this is to connect the flash drive directly to the computer instead.
Way 3. Failure to eject Drive before
One reason why your Mac may not be showing can be because you failed to properly eject it when it was connected to your computer. A forceful pull out of the drive can damage it. Avoid doing this to your drive. If you must eject it, do it the proper way by requesting for a safe ejection and only eject when Mac gives you the go-ahead.
Way 4. Update Firmware and OS
Updating your Firmware and operating system fixes a lot of functionality issues both in your internal and external drives. If you are experiencing a USB not showing a problem, a quick update may fix the problem of the flash if it is corrupted.
Way 5. Check the System Configuration
Your Mac’s configuration may be faulty and in need of a Reset to fix USB issues. To conduct a proper reset, please follow these steps carefully
- Shutdown MacBook
- Disconnect then Reconnect the Power cable
- Hold down the Shift key- Control- option and power key at the same time
- Release all keys at once
- Start MacBook
If you find some USB accessories are disabled on Mac, you need to fix them. Get the solutions from the page: Fix USB accessories on Mac.
What's Wrong with Mac
- Recover Your Mac
- Fix Your Mac
- Delete Your Mac
- Learn Mac Hacks
Summary:
USB Drive is a convenient storage media to store or transfer the documents, photos or video, etc. However, the USB flash drive with the NTFS file system is read-only on the Mac. If the data lost from the NTFS external hard drive, and you only have MacOS computer next to you, how to recover data from the USB flash drive with a read-only file system on mac?
By default, Windows uses NFTS and Macs to use HFS and APFS. NTFS is read-only on macOS which can't copy, delete, write or save files from macOS to an NTFS drive. You can go to Disk Utility to check whether the USB flash drive is NTFS formatted.
if you don't want to format your USB flash drive, install Bitwar Data Recovery for Mac to restore your data which stored on USB Drive with Read-only File System on Mac OS X. Then you can edit it on the Mac.
Steps to recover data from USB Drive with Read-only File System on Mac OS X
Download Bitwar Data Recovery for Mac by clicking below download icons on your Mac OS X and then install it. The software is compatible with OS X 10.11 and later.
Tips: For the latest macOS 10.13 (High Sierra) system requirements, Mac users are not allowed to the system disk from apps. If you want to recover data from the system disk, please disable the system feature 'System Integrity Protection (SIP),' you can see the guide on How to Disable System Integrity Protection (SIP) in macOS High Sierra (macOS 10.13)?
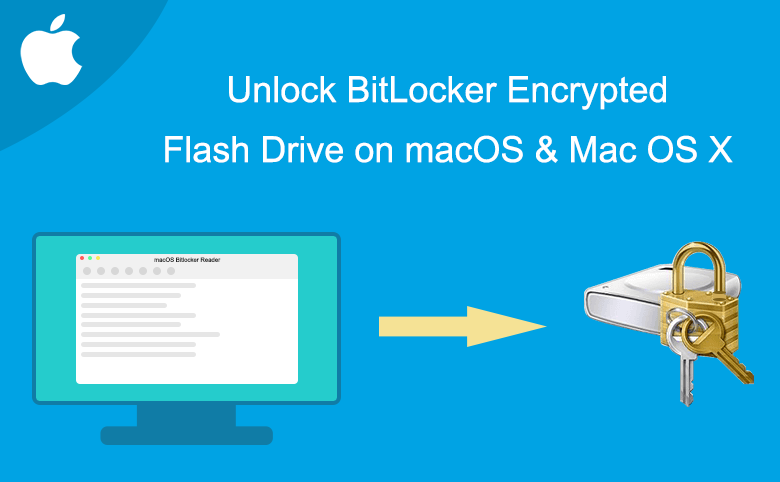
Step 1: Select the Partition or Device
Launch the program and connect your USB flash drive on the mac, make sure the program has recognized it. Then select it and click 'Next.'
Step 2: Select the Scan Mode
Choose a scan mode on this step based on the data loss reasons, then click 'Next.' You can choose 'Quick Scan' first if you want to recover deleted or lost files. If 'Quick Scan' couldn't scan out the lost data you want, try 'Deep Scan' again. The deep scan will search every sector of the partition of the disk to find all existing files.

Step 3: Select the file type
Choose the file types you want and click 'Next.' Bitwar Data Recovery for Mac can effectively recover all kinds of file, such as photos, audio, music, documents, etc.
Step 4: Preview, recover and save files
Mac Os Flash Drive Read Only
After scanning, filter out the lost data by file name and type and then select the ones you want. Finally, press the recover button to save them to a mac partition where you can edit normally.
Conclusion
By doing so, the data from NTFS USB Flash Drive have been back with Bitwar Data Recovery for Mac. It is an excellent software that not only can help you to copy the data from NTFS file system but also can help you to recover data from a system crash, hard drive formatting, virus attack, partition loss and other unknown reasons on mac.
Mac Flash Drive Read Only
Thus, do not hesitate to choose Bitwar Data Recovery when encountering data loss problems.
Want to have a try? Download here!
This article is original, reproduce the article should indicate the source URL:
http://adminweb.bitwar.nethttps://www.bitwar.net/1492.html
Keywords:read-only file system mac
Related Articles - ALSO ON Bitwar SOFTWARE
'Window was unable to complete the format' indicate that windows can’t format USB drive, and the USB drive is unavaila
This tutorial article mainly tells detailed guiding steps to assist you in fixing 'the selected disk has an MBR partition
Have you ever meet 'USB Drive not showing full size' issue but you don't know why? This article will discuss such problem
Have you met the problem of cannot open the hard drive due to the“The Device Is Not Ready” error? You can fix such is
This article offers you the best partition recovery software to restore your data from lost partition under Windows 10/8/
Bitwar Data Recovery is the best tool that can get back lost data easily on all SanDisk devices, including SanDisk USB, S
Here, we offer you a quick fix to 'The Disk Structure is Corrupted and Unreadable' error with Bitwar Data Recovery.
Hard disk data loss occurs in daily life, how to restore? This article offers you the best Hard Disk recovery software fo
