- How To Make A Document A Pdf File
- How To Make A Document A Pdf
- How To Make A Paper Document Into A Pdf
You can also convert Microsoft Excel and PowerPoint files into PDF documents. If your form requires signatures, select the checkbox for “This document requires signatures”. Make sure “Form field auto detection is ON” and choose Start to prepare the form. Acrobat automatically detects and creates interactive form fields. Click the link to download the file to your PC’s default location. Alternatively, right-click on the link and select Save As on the pop-up menu to save the e-book to a specific location. Amazon's Kindle (or Kindle app) supports not only ebooks, but also PDFs. But reading PDFs on a Kindle requires a little help. Here are several different ways to convert and read PDFs on a Kindle. A PDF document is attached and it contains the form answers and also a dynamic QR Code that can be scanned at the event venue. Create PDFs with Google Forms - DEMO Before we get into the implementation details, please try the live workflow so you have a better idea of what we are building.

- Search options:
How To Make A Document A Pdf File
Displaying the Search/Find Window Pane
When a PDF is opened in the Acrobat Reader (not in a browser), the search window pane may or may not be displayed. To display the search/find window pane, use 'Ctrl+F'.
When the Find window opens, follow these steps and refer to Figure 1 below:
- Click the small arrow on the right side of the box.
- Select the drop down item - 'Open Full Acrobat Search'.
Figure 1
Search Options

There are several ways to search for information within a PDF document. These include the following:
- Basic Search
- Advanced Search
Basic Search Options
To execute a basic search request complete the following steps:
- Type your search term(s) inside the 'text box' where you are asked: 'What word or phrase would you like to search for?'
- Click the 'Search' button to execute the search request.
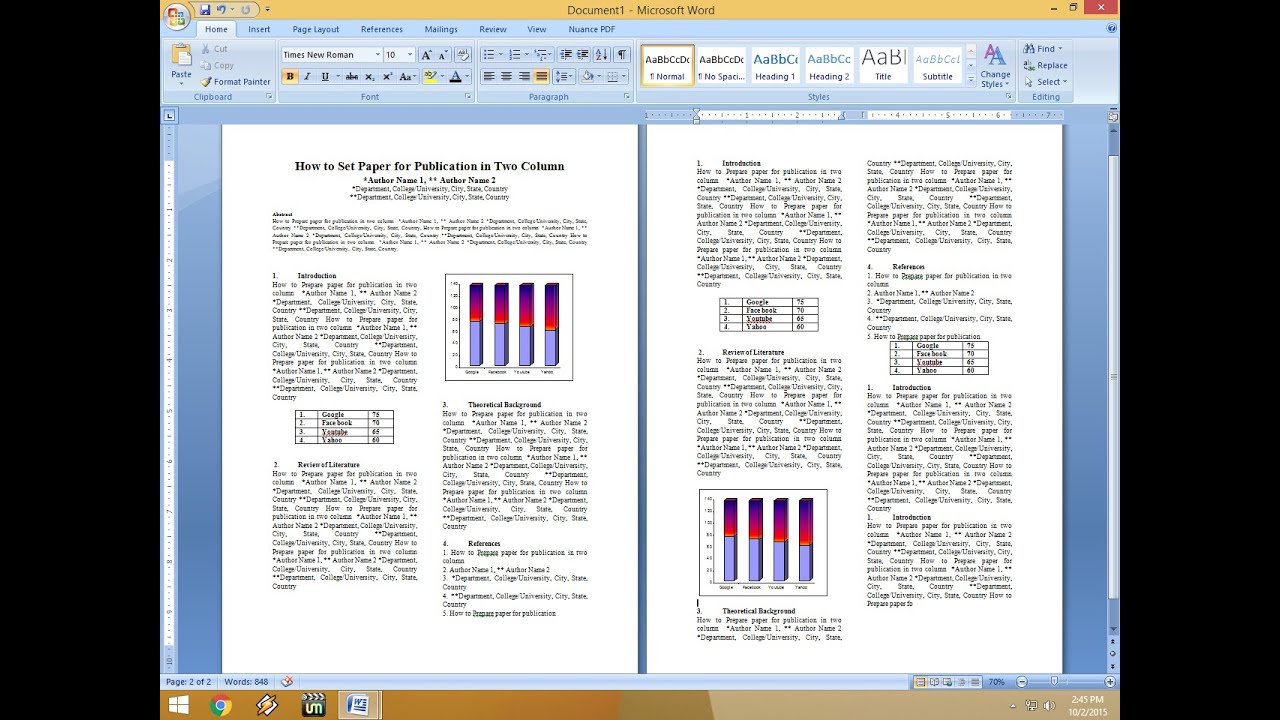
Advanced Search Options
To get to the Advanced Search feature, click on 'Show More Options' at the bottom of the search window pane.
Brief explanation of the options available in the advanced search are:
- Match Exact Word Or Phrase - Searches for the entire string of characters, including spaces, in the same order in which they appear in the text box.
- Match Any Of The Words - Searches for any instances of at least one of the words typed. For example, if you search for each of, the results include any instances in which one or both of the two words appear: each, of, each of, or of each.
- Match All Of The Words - Searches for instances that contain all your search words, but not necessarily in the order you type them. Available only for a search of multiple PDFs or index definition files.
- Boolean Query - Uses the Boolean operators that you type with the search words into the What Word Or Phrase Would You Like To Search For box. Available only for searching multiple PDFs or PDF indexes.
Note: You cannot run wildcard searches using asterisks (*) or question marks (?) when searching PDF indexes.
Click 'Use Advanced Search Options' near the bottom of the search window pane to display the advanced search information. To execute an advanced search request complete the following steps:
- Type your search term(s) inside the 'text box' where you are asked:'What word or phrase would you like to search for?'
- Select an option from the drop down menu for 'Return results containing:'
- Click the 'Search' button to execute the search request.
Sample Search Request Using Advanced Search Options
For the purposes of this example, steps are provided to illustrate how to execute a search request for finding information about diazinon and kaolin in a PDF document. Assume that a PDF document is opened in the browser. If the search window pane is not displayed, please refer back to 'Displaying the Search Window Pane' for assistance.

The Search Criteria
Below are the steps to be followed for completing a search request to find information about diazinon and kaolin. Refer to Figure 2.
- Click 'Show More Options' near the bottom of the search window pane. (Step 1)
- Select 'Match Any Of The Words' from the drop down menu for 'Return results containing:' (Step 2)
- Type 'diazinon kaolin' inside the 'text box' where you are asked: What word or phrase would you like to search for?' (Step 3)
- Click the 'Search' button to execute the search request. (Step 3)
Figure 2
How To Make A Document A Pdf
The Search Results
In this example, the search results produced 10 items in the PDF document for information about diazinon and kaolin. See Figure 3 below.
Figure 3
Additional Information
Setting a Preference for Displaying the Advanced Search Option as the Default
- Select 'Edit' from the menu option at the top-left of the computer screen.
- Select 'Preferences'.
- The Preferences popup window is displayed.
- Under Categories: select 'Search'.
- Refer to the 'Search' section and check the box 'Always show more options in advanced search'.
- Click the 'Ok' button to save.
With the technique developing, scanning has connected the paper world with electronic world. If you want to read the text book by computer, just scan it. Then how to make the connection more closely? Say if I want to insert one of a page of your text book to your PDF file, how should I do? Taking an example to this matter: When you do a research about PDF file, you have collected lots materials for it. Together with materials and your ideas, you have written a file then keep it in PDF file for the printing and uploading. One day you read a book and find some very useful materials for your research, you want to add it to your PDF file. How should you do? One way: type the materials to word document and convert word document to PDF file then you can combine the text book materials with your PDF file.

When you meet this kind of situation, I recommend a way: scan that page you need to your computer then you can insert it directly to your existed PDF file by Image2PDF. Image2PDF is a converter which can convert dozens of image formats, into PDF format. Image2PDF can automatically clear and skew-correct B/W images by employing special techniques to insure high quality output after conversion. Then I will show you how to make it.
- Download it here: http://www.verypdf.com/tif2pdf/tif2pdf.htm#dl
- Scan the paper document to your computer.
- Add the scanned image to Image2PDF. I will take one scanned page for example.
- As you want to insert this page to an existed PDF file, you can set it by clicking the button “Setting” then go to “Save Mode” label. At “Destination” part, you not only can insert this page to PDF file, but also you can choose the detail inserting location.If you have finished the setting, please end it by clicking “OK”.
- If you do not want to set other demands for your PDF file, please click “Make PDF” to finish the conversion. Then please choose the PDF file you want to insert in the newly bounced dialog box.
A few seconds later, you will find that you have insert that page to PDF file successfully.
How To Make A Paper Document Into A Pdf
Random Posts
