- Beta Test The Awesome New Header Image Features Printable
- Beta Test The Awesome New Header Image Features Free
- What they're doing right: SEOmoz is also making use of a third-party verification badge to instill trust in the visitor and using consistent language from its header to the copy in its button. The best part of their landing page, however, is the inclusion of the chat icon, which follows the user as they scroll down the page.
- Find the best free stock images about header images. Download all Header Images and use them even for commercial projects.
- I have a header image that repeats across screen, so that no matter the screen resolution the header is always stretched 100%, I have placed the image inside a wrapper div. Over the top of that DIV I also wish to place the 'logo' such that it is always centred across the top of the screen.
The most important image on your website is the header image. This is the image that displays at the top of your website. It’s the first thing a visitor sees, so it needs to grab the viewer's attention.
Jan 19, 2020 The only way to revert back to master from the beta will be to restore from an earlier backup. If you are using a Raspberry Pi, it may be worth taking an image of your SD card first, or at least make a backup copy of the directory/etc/pihole Please use the “Beta 5.0” Category on our Discourse Forum to discuss the beta/report any findings. Right from Typography, Custom Layouts, advanced integrations, etc. Astra gives you a host of options to build websites faster. Take a look at all we offer.
This help article includes the following:
- How to add images to the header
- How to adjust the header image (including mobile view)
- How to add an image slideshow to the header
- How to add a video header
- How to use header image filters
- How to add a logo to the header area
- How to reorder and delete header images
For more details on how to choose and optimize images for your website, please see this post:5 ways to optimize images on your band website
Note: Images must be in JPG, PNG, or GIF format. Animated GIF files will work in the site editor preview, but will not work on the live website.
How to add images to the header:
Note: A stock image is pre-loaded as the header image in the theme selector. In the second step of the trial plan setup, you will upload your own image or assign a different stock image. The header image can be changed at any time.
- From the ‘Edit Content’ tab, hover your cursor over the header section, and click ‘Edit Image’ when that button appears
- In the settings pane on the left, click ‘Replace’
Click ‘Upload Image(s)’
Note: You can upload an image from your computer, select a previously uploaded image, choose a stock photo from our gallery, or import images from your Dropbox account.
Drag and drop, and use the ‘zoom’ slider to adjust the image placement
- Click ‘Save’
- Toggle ‘Apply to all pages’ if you’d like this image to be set as the header image on all of your website pages
- Click ‘Save’
Note: These themes use the header image as a full-page background
- Echo
- Dusted
- Cross and Fade
- Prismatic (variants B and C)
- Primer
Adjusting the header image (including mobile view)
- From the ‘Edit Content’ tab, hover your cursor over the header section, and click ‘Edit Image’ when that button appears
- In the settings pane on the left, click ‘Crop’
- From here there are 3 ways to adjust the image:
- Focal point tool: Click and drag the blue ‘focal point’ dot to the most important part of the image. This is the part of the image that will stay in view when scaled down to mobile devices. From here you can click the tablet and mobile phone icons in the top right corner to preview how the image will look on those mobile devices.
- Dragging the image: Depending on the image size there may be some room to adjust the vertical and/or horizontal position. Click and drag the image vertically or horizontally to set it in place. If nothing happens when you click and drag, this means the image has reached the smallest size possible for the space.
- Zooming: Use the zoom slider to zoom in or out on the image. After you zoom you can click and drag the image to the position of your choice.
- Click ‘Save’
Note: If you’re having trouble with the image position, please view the ‘Image Sizing’ help article.
Beta Test The Awesome New Header Image Features Printable
Slideshow headers
- From the ‘Edit Content’ tab, hover your cursor over the header section, and click ‘Edit Image’ when that button appears
- In the settings pane on the left, click ‘Add more images to make a slideshow’
Click ‘Upload Image(s)’
Note: You can upload an image from your computer, select a previously uploaded image, choose a stock photo from our gallery, or import images from your Dropbox account.
From here there are 3 ways to adjust the image display:
- Focal point tool: Click and drag the blue ‘focal point’ dot to the most important part of the image. This is the part of the image that will stay in view when scaled down to mobile devices. From here you can click the tablet and mobile phone icons in the top right corner to preview how the image will look on those mobile devices.
- Dragging the image: Depending on the image size there may be some room to adjust the vertical and/or horizontal position. Click and drag the image vertically or horizontally to set it in place. If nothing happens when you click and drag, this means the image has reached the smallest size possible for the space.
- Zooming: Use the zoom slider to zoom in or out on the image. After you zoom you can click and drag the image to the position of your choice.
- Click ‘Save’
- Repeat these steps for each new image added to the header slideshow
- Toggle ‘Apply to all pages’ if you’d like this slideshow to be set as the header on all of your website pages
- Click ‘Save’
Note: Up to 5 images can be added to the header slideshow, per page. Different images can be set up on each page. For more information on this feature, please view the ‘Header Slideshow’ help article.
Video Headers
Our Pro plan offers the option to add a silent video (no audio) to the header area. A different video can be added to each page.
- From the ‘Edit Content’ tab, hover your cursor over the header section, and click ‘Edit Image’ when that button appears
- In the settings pane on the left, click ‘Video’
- Click ‘Upload Video’
Notes:
- The video file must be 50mb or less.
- File types accepted: MOV, AVI, MP4 and M4V.
- After clicking ‘Upload’ the video may take a few minutes to process.
Please wait for the video to load before leaving the page or making any other updates to the site.
- Under ‘Mobile fallback image’, click ‘Add image’

Notes:
- The Mobile Fallback Image will display on mobile devices that may not support video autoplay (usually a default power- and data-saving setting on mobile devices).
- You can upload an image from your computer, select a previously uploaded image, choose a stock photo from our gallery, or import images from your Dropbox account.
- Toggle ‘Apply to all pages’ if you’d like this video to appear in the header on all pages
- Click ‘Save’
To switch from a video header back to an image, or slideshow of images:
- Click ‘Images’ at the top of the settings pane on the left
- Click ‘Save’
Notes:
- You can upload a different video at any time (Pro plan) by clicking ‘Change Video’
- The video positioning cannot be modified. For more information on this feature, please view the ‘Video Headers’ help article.
Using image filters
- From the ‘Edit Theme’ tab, click the drop-down under ‘Image filters’
- Click the filter name to assign it to the image
- Click ‘Save’ at the bottom of the settings pane on the left
Some of our templates also offer filter customizations:1. Next to ‘Image filter custom color’, click the color swatch to change the color and adjust the opacity - Choose a preset color - Choose a color from the color selection tool - Enter the hex code for the color you’d like to use2. Next to ‘Image filter custom mode’, click the image filter name to select the one you’d like
Templates offering filter customizations:- Motiv- Eclipse- Nocturne- Encore- Spotlight- Duet
For more detailed information on filters, please view the ‘Header Image Filters’ help article.
Adding a logo
- From the ‘Edit Theme’ tab, under the title/logo section click ‘Logo’
- Click ‘Choose an image’
- Click ‘Upload Image(s)’
- You can upload an image from your computer, select a previously uploaded image, choose a stock photo from our gallery, or import images from your Dropbox account.
- Click ‘Save’ at the bottom of the left-hand pane
Warning: The logo option should not be used as your header image as this can cause issues with the display. The logo option is meant to add a smaller image that sits in the menu or over the header image. Please use the header image option for your main header image (from the Edit Content tab.)
Note: PNG files work best for logos as they can also be transparent.
For logo best practices, please view the ‘Image Sizing’ help article.
Reorder or delete header images
If you’ve added more than one image to the header (slideshow) and want to reorder the images, follow these steps.
- From the ‘Edit Content’ tab, hover over your header and when you see ‘Edit Image’ click on the image
- In the left-hand pane, click and drag an image up or down to the position you’d like
- Repeat for each image you’d like to reorder
- Click ‘Save’ at the bottom of the left-hand pane
If you’ve added more than one image to the header (slideshow) and want to delete images, follow these steps.

- From the ‘Edit Content’ tab, hover over your header and when you see ‘Edit Image’ click on the image
- In the left-hand pane, hover over the image you’d like to delete then click the ‘x’ in the top right corner of the image
- Repeat for each image you’d like to delete
- Click ‘Save’ at the bottom of the left-hand pane
Note: It’s not possible to delete all images. You must have at least one image in the header area.

This page is a staging area for product teams who wish to add new experiments to the Beta Features project.
We invite product owners who would like to experiment with a new feature to add it to this list, and answer these questions:
- What is this feature? Describe its main purpose and function.
- What will happen when this feature is enabled through this Beta Features tool?
- If replacing an existing feature, which, and what will the differences be to a user?
Please fill in answers to the questions for each feature, and add any other features which you would like to test through this project.
For more tips on how to prepare your feature for inclusion Beta Features program, check the Package page. Once considered, proposals are placed in the archive.
Performance Inspector[edit]
Problem to solve…
Be the one place for a user to find performance-related metrics for a page.
What does it do?
The inspector collects metrics from images, parser profiling and ResourceLoader modules and makes them accessible.
When enabled, Performance Inspector provides a link in the Tools section, labelled Performance Inspector.
Links
info | help | discussion
Team
Peter Hedenskog and the performance team.
Fixed Site Header (Winter)[edit]
- Problem to solve…
Allow access to existing and new site functions irrespective of scroll position on page, especially search.
- What does it do?
Site header will remain fixed to the top of the browser when the user scrolls down the page
- Links
info | discussion
- Team
Annotations/Community Highlighter[edit]
- Problem to solve…
Highlight important content and comment on it
- What does it do?
Allow individual users to store and view public annotations on articles. See most common highlights directly on page.
- Link
- Team
Richa Jain (GSOC), Matt Flaschen, Steven Walling
Semantic Figure Markup[edit]
Problem to solve…
Test new markup for media on a page to allow developers to uncover any incompatibilities with gadgets and editors to check for visual layout issues.
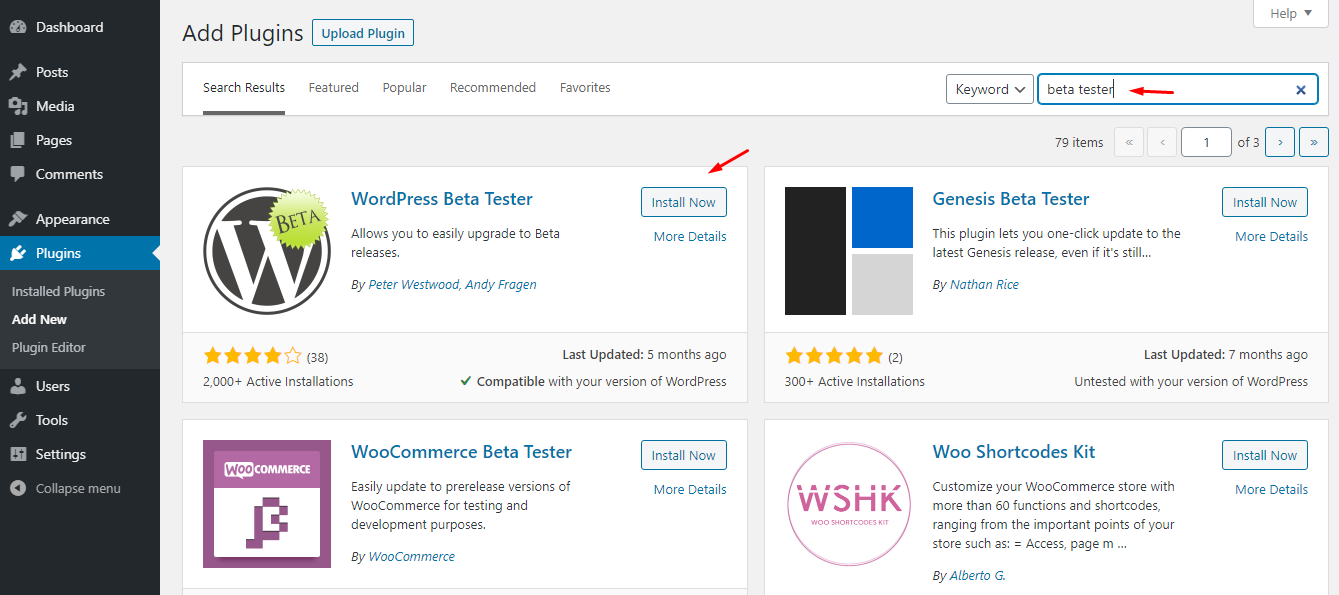
What does it do?
Uses the HTML5 <figure> and <figcaption> elements for media rendered from wikitext.
Links
task | implementation
Team
Arlo Breault and the parsing team.
Link Everything[edit]
- Problem to solve…
Support browsing by making all article text link to existing articles
- What does it do?
Make all text n-grams link to existing pages on wiki, but don't style text as links (too visually busy)
- Links
info | discussion (Some brief discussion on this page's talkpage)
- Team
Up for grabs!
New ideas[edit]
I have some new ideas which makes more easier the edit of the projects and make more comfortable these projects for the users.

My ideas are the following:
- Consolidated User pages which are let to the users to aggregate their former and recent user pages if they want. This programme can gather together their datas, contributions and so on if they give their other user pages identification datas and after that their consolidated contributions appear in the list of their contributions.
- Edit counter which let to the editors to display the number of their edits, new articles and contributions in other projects of Wikimedia.
- WikiTrans, which works as the Hovercards now, but it shows the frequently appearing sentences in different languages which could be set in the settings of this programme. It can help for those users a lot whom can not really have foreign language skills.
I know these are only ideas, but I hope these new features could help somewhere in the future for users of Wikimedia to enjoy more their contributions in the Wikimedia projekts. But I have no skills to edit or create these functions so if somebody see fantasy in these ideas please try to create it. Porbóllett (talk) 08:59, 4 February 2015 (UTC)
Beta Test The Awesome New Header Image Features Free
