Use these rapid keyboard shortcuts to control the GitHub Atom text editor on Mac OSX.
- Atom Text Editor Windows
- Atom Text Editor Download Mac
- Atom Text Editor Windows Download
- Atom Text Editor Mac
- Here is how to install the Atom editor on a Mac computer. The instructions also work for Linux.
- Atom follows the standard Mac zip installation process. You can either press the download button from the site or you can go to the Atom releases page to download the atom-mac.zip file explicitly.
Atom is a modern open source text or source code editor. It is hackable to the core – means this tool can be customized to do anything. It is available for OS X, Linux, and Windows systems. This article will help you to install Atom Text Editor on Fedora 29/28/27/26/25 systems. You may also like. Atom Text Editor is a great tool if your are a cod. In this video tutorial I will show you how to download and install the latest version of Atom Text Editor. Atom Text Editor is a great tool if.
- ⌘ : Command key
- ⌃ : Control key
- ⌫ : Delete key
- ← : Left arrow key
- → : Right arrow key
- ↑ : Up arrow key
- ↓ : Down arrow key
- ⌥ : Option or Alt key
↩ : Return or Enter key- ⇧ : Shift key
The Command Palette
| Task | Keystrokes |
|---|---|
| Open Command Palette | ⌘-⇧-p |
Configuration
| Task | Keystrokes |
|---|---|
| Open Command Palette | ⌘-, |
Application Tasks
| Task | Keystrokes |
|---|---|
| Hide Application | ⌘-h |
| Hide Other Applications | ⌥-⌘-h |
| Minimize Application | ⌘-m |
| New File | ⌘-n |
| New Window | ⌘-⇧-n |
| Open Application | ⌘-o |
| Open Dev | ⇧-⌘-o |
| Quit | ⌘-q |
Autocomplete
| Task | Keystrokes |
|---|---|
| Toggle Autocomplete | ⌃-space |
Bookmarks
| Task | Keystrokes |
|---|---|
| Toggle Bookmark | ⌘-F2 |
| View All Bookmarks | ⌃-F2 |
| Jump to Next Bookmark | F2 |
| Jump to Previous Bookmark | ⇧-F2 |
| Clear All Bookmarks | ⌘-⇧-F2 |
Brackets
| Task | Keystrokes |
|---|---|
| Find Matching Bracket | ⌃-m |
Code Folding
| Task | Keystrokes |
|---|---|
| Fold Code | ⌥-⌘-[ |
| Unfold Code | ⌥-⌘-] |
| Fold at Indentation Level (N) | ⌘-k cmd-N |
| Fold Selected Text | ⌥-⌘-⌃-f |
| Unfold All Code | ⌥-⌘-} |
Code Navigation & Management
| Task | Keystrokes |
|---|---|
| Cut to End of Line | ⌃-k |
| Delete to Beginning of Word | ⌥-⌫ |
| Delete to End of Word | ⌥-d |
| Delete Line | ⌃-⇧-k |
| Duplicate Line | ⌘-⇧-d |
| Go to Line | ⌃-g |
| Go to Matching Bracket | ⌃-m |
| Indent Selected Text | ⌘-] |
| Outdent Selected Text | ⌘-[ |
| Join Lines | ⌘-j |
| Move to Beginning of Word | ⌥-b |
| Move to End of Word | ⌥-f |
| Move to Beginning of Line | ⌃-a |
| Move to End of Line | ⌃-e |
| Move Line Up | ⌘-⌃-↑ |
| Move Line Down | ⌘-⌃-↓ |
| Move to Top of File | ⌘-↑ |
| Move to Bottom of File | ⌘-↓ |
| Move to First Character of Line | ⌘-← |
| Move to Last Character of Line | ⌘-→ |
| Select Left Character | ⌘-⌃-b |
| Select Right Character | ⌘-⌃-f |
| Select to Beginning of Word | ⌥-⇧-b |
| Select to End of Word | ⌥-⇧-f |
| Select Entire Word | ⌃-⇧-w |
| Select to First Character of Line | ⌥-⇧-a |
| Select to Last Character of Line | ⌥-⇧-e |
| Select to Same Position, Next Line | ⌥-⇧-n |
| Select to Same Position, Previous Line | ⌥-⇧-p |
| Select to Top of File | ⌘-⇧-↑ |
| Select to Bottom of File | ⌘-⇧-↓ |
| Select All | ⌘-a |
| Select Next | ⌘-d |
| Select Line | ⌘-L |
| Toggle Line Comments | ⌘-/ |
Character Transformations
| Task | Keystrokes |
|---|---|
| Convert Tabs to Spaces | ⌥-⌘-[ |
| Convert Spaces to Tabs | ⌥-⌘-] |
| Convert to Upper Case | ⌘-k-u |
| Convert to Lower Case | ⌘-k-L |
Comments
| Task | Keystrokes |
|---|---|
| Toggle Comment | ⌘-/ |
Editor View Tasks
| Task | Keystrokes |
|---|---|
| Split Panes Vertically | ⌘-k-↓ |
| Split Panes Horizontally | ⌘-k-→ |
| Vertical Navigation Panes | ⌘-k ⌘-↓ |
| Horizontal Navigation Panes | ⌘-k ⌘-→ |
| Toggle Full Screen | ⌃-⌘-f |
| Toggle Tree View | ⌘- |
File Tasks
| Task | Keystrokes |
|---|---|
| Fuzzy Find Files | ⌘-t |
| Find Open File | ⌘-b |
| Find Modified, Untracked (git) File | ⌘-⇧-b |
| Open Tree View | ⌃-0 |
| Toggle Tree View | ⌘- |
| Add a File | a |
| Move a File | m |
| Delete a File | ⌫ |
| Reopen Last File | ⌘-⇧-t |
Find & Replace
| Task | Keystrokes |
|---|---|
| Find String in Current File | ⌘-f |
| Find String in All Project Files | ⇧-⌘-f |
| Find Next Matching String | ⌘-g |
| Find Previous Matching String | ⇧-⌘-g |
| Select Next Matching String | ⌘-d |
| Select All Matching Strings | ⌃-⌘-g |
| Replace String in Current File | ⌥-⌘-f |
Font Tasks
| Task | Keystrokes |
|---|---|
| Increase Font Size | cmd-+ |
| Decrease Font Size | cmd-- |
Grammar
| Task | Keystrokes |
|---|---|
| Select Grammar | ⌃-⇧-L |
Search Tasks
| Task | Keystrokes |
|---|---|
| Search for Symbol | ⌘-r |
| Search for Symbol Across Project | ⌘-⇧-r |
Contents
- 1 3 Steps to Setup ATOM Code Editor
- 2 2. Installation of Packages in ATOM
Here are the 3 Steps to Setup ATOM Code Editor for React Native Development. To know more about the code editors for React Native Development please visit Choosing Code Editor for React Native Development.
ATOM code editor is a modern, approachable, yet hackable editor made for the 21st century. Atom is widely used by developers for all major technologies. It has a huge active community hence there are always enhancements/plugins available for everything.
- Platform: Windows, Mac, Linux.
- Features:
- Cross-platform editing
- Built-in package manager
- Smart auto-completion
- File system browser
- Multiple panes
- Find and replace
3 Steps to Setup ATOM Code Editor
Here are the 3 steps to Setup ATOM Code Editor for React Native development
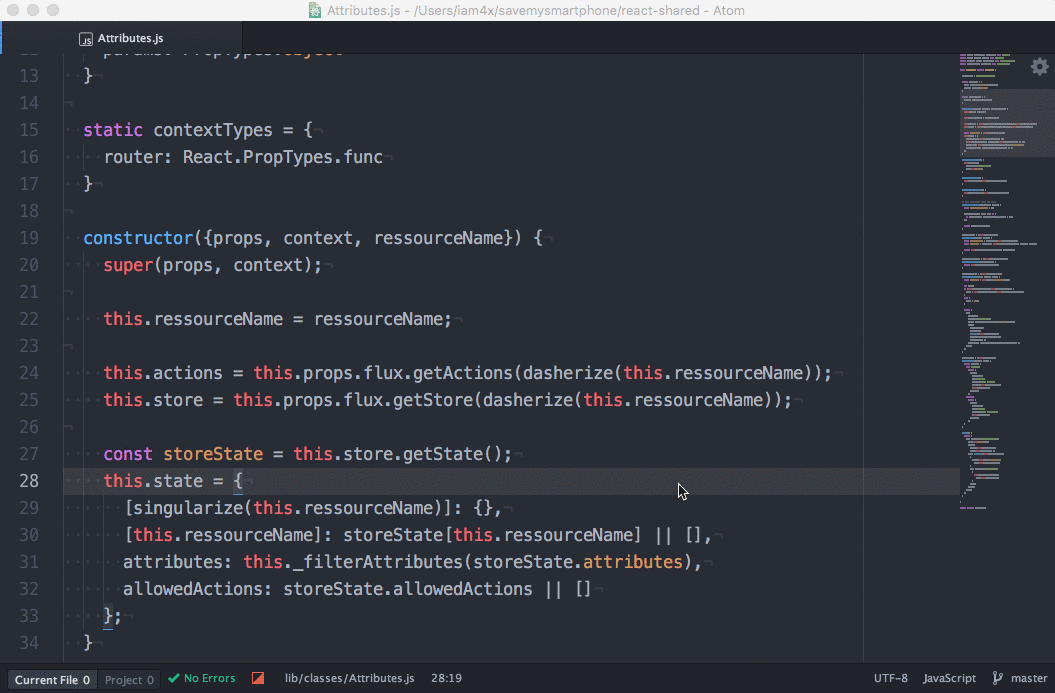
1. Installation of ATOM Code Editor
To start working with ATOM go to https://atom.io and download the ATOM setup as per your OS.
Atom Text Editor Windows
1.1. Windows User:
To install ATOM code editor in Windows you can download the executable file and follow the installer instructions to install the editor.
1.2. Linux Users:
To install ATOM code editor in Linux operating system you can download the .deb file (atom-amd64.deb) and can run the following command on the terminal to install it in your Linux machine.
For Example, my .deb file is in the Downloads directory so the command will become
Atom Text Editor Download Mac
After running the above command run the following command
This will install the Atom code editor in your machine. Now you can search for the Atom from the search menu or in your program files.
Click on the icon and here we go.
2. Installation of Packages in ATOM
ATOM IDE is a set of optional packages (You can find them here) to bring IDE like functionality to ATOM and improve language integrations.
Let’s see how to install a package in ATOM.
2. 1. Installation of Packages (From Code Editor’s Setting)
In order to install a new package, you can use the Install tab in the now familiar Settings View. Open up the Settings View using Ctrl+, click on the “Install” tab and type your search query into the box under Install Packages.
You can also find other options here like basic editor settings, theme, updates, shortcut etc.
All of the packages will come up with an “Install” button. Clicking that will download the package and install it. Your editor will now have the functionality that the package provides.
Once a package is installed in Atom, it will show up in the Settings View under the “Packages” tab, along with all the preinstalled packages that come with Atom. To filter the list in order to find one, you can type into search box directly under the “Installed Packages” heading.
Clicking on the “Settings” button for a package will give you the settings screen for that package specifically. Here you have the option of changing some of the default variables for the package, seeing what all the command keybindings are, disabling the package temporarily, looking at the source code, seeing the current version of the package, reporting issues and uninstalling the package.
If a new version of any of your packages is released, Atom will automatically detect it and you can upgrade the package from either this screen or from the “Updates” tab. This helps you easily keep all your installed packages up to date.
Atom Text Editor Windows Download
2.2. Installation of Packages (From Command Line Interface)
You can also install packages or themes from the command line using apm(atom package manager).
Check that you have apm installed by running the following command in your terminal:
Atom Text Editor Mac
You can also install packages by using the apm install command:
You can also use apm to find new packages to install. If you run apm search, you can search the package registry for a search term.
You can use apm view to see more information about a specific package.
You can search and install as many packages as you can but here are the must-have packages which will help you a lot:
- React React.js (JSX) language support, indentation, snippets, autocomplete, reformatting
- atom-react-native-autocomplete package – It is a package for React-Native autocomplete for Atom text editor
- atom-react-native-css – It is a package to style React-Native components with built-in support for SASS/SCSS. React-native-css turns valid CSS/SASS into the Facebook subset of CSS
- react-native-snippets – It is a package for React Native snippets for Atom
- zenchat-snippets – It is a collection of snippets for react-native, redux and ES6
- atom-xcode – This package bridges the gap between Mac Xcode and atom. Once installed, the iOS simulator can be controlled from within the atom itself
- language-babel – This package includes Language grammar for all versions of JavaScript including ES2016 and ESNext, JSX syntax as used by Facebook React, Atom’s etch and others
We will see the further installations and the usefulness of all this stuff in the upcoming post. If you have any doubt about the topic you can comment below or contact us here.
Hope you liked it. 🙂
